Pubcatcher Help
From PRX Help
| Table of contents |
Using Pubcatcher
Welcome to Pubcatcher Help! If you've just downloaded your station's Pubcatcher and are wondering how to begin, this will offer you the basic overview. Pubcatcher is a great tool for accessing many of your favorite public radio programs in MP3 format.
Not sure what Podcasting and all this fuss is about? Here's the evolving Wikipedia definition. (http://en.wikipedia.org/wiki/Podcasting) Basically it's a convenient way to automatically subscribe to digital audio files from lots of sources, for listening on your computer or iPod and similar devices.
Now let's get you started. You'll probably want to subscribe to something so you can start downloading.
1. Subscribing to Feeds
Find a program you like? Get the next episode as soon as it's ready. When you subscribe to a feed, you'll be alerted as to when the latest file is available from that feed; you can choose to download that automatically (see No. 4) or to select it when you're ready.
Here's how you do it:
a) Find the feed address of the program to which you'd like a subscription. You can find a lot of interesting things in the "Feed directory" (see No. 5) or on other podcast directories available online. Many sites now offer feeds: just look for the "RSS feed" or "podcast" link.
b) Click on the "subscriptions" button on the top of the Pubcatcher. You'll see two sections, each divided into four columns.
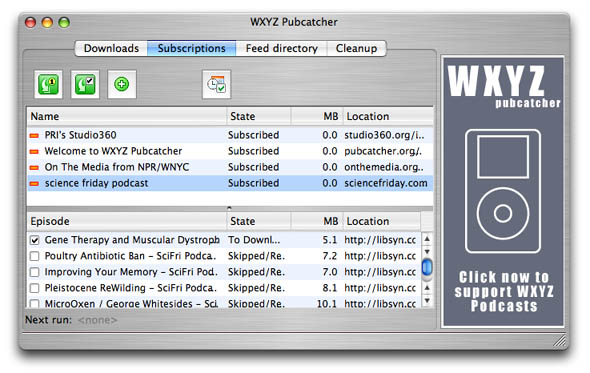
Name: the title of the subscription. On the lower section, this is titled "episode" and lists the episodes availabe of the subscription you have highlighted. Select the episodes you're interested in downloading by clicking on the left-side box (so that it has a check mark in it).
State on the upper section, this will let you know if you are subscribed to that feed. On the lower section, this indicates if it has been downloaded, will be downloaded in the future, or if you have skipped that episode for download.
MB:on the upper section, this shows the amount of material in megabytes you have previously downloaded from each listed subscription. On the lower section, it lists how much space in megabytes each episode will take on your computer or MP3 storing device.
Location: the RSS feed URL for the subscription or episode.
c) If you're adding a subscription from the Feed Directory, all you have to do is double-click on its name from the directory. To add a subscription from another site, click the "add a feed" button ![]() and enter the podcast address in the URL box.
and enter the podcast address in the URL box.
d) You can have as many or as few subscriptions as you like; just keep in mind that each file you download will take up some space on your computer or MP3 player. You may want to clean up periodically (see No. 7).
2. Downloading
Once you have your subscriptions set up, you can start acquiring episodes from them. Just choose a destination folder for your downloads on your computer. This is where all of your future downloads from Pubcatcher will be stored. You can transfer these files to an iPod or other MP3 playing device later if you'd like - or not. It's up to you.
You'll see a couple of options for downloading:
![]() Download latest 1 episode from each feed: clicking on this button will download the latest episode from each feed you subscribe to. Note that this option does not download every episode from a subscription, but the single, most recently added episode. If you are subscribed to one feed, it will download a maximum of one show total. If you are subscribed to one billion feeds, it will download a maximum of one billion episodes total. You will probably not subscribe to one billion feeds.
Download latest 1 episode from each feed: clicking on this button will download the latest episode from each feed you subscribe to. Note that this option does not download every episode from a subscription, but the single, most recently added episode. If you are subscribed to one feed, it will download a maximum of one show total. If you are subscribed to one billion feeds, it will download a maximum of one billion episodes total. You will probably not subscribe to one billion feeds.
![]() Download checked episodes from selected feed: clicking on this will download the episodes you have put checkmarks next to, under the selected subscription. This is useful if you'd like to catch up with specific episodes but exclude others. Think of it as back issues of a magazine: you can choose the issues you're interested in ordering, and never deal with the others.
Download checked episodes from selected feed: clicking on this will download the episodes you have put checkmarks next to, under the selected subscription. This is useful if you'd like to catch up with specific episodes but exclude others. Think of it as back issues of a magazine: you can choose the issues you're interested in ordering, and never deal with the others.
Sound like too much work? Don't have time to click on things all day? You can schedule Pubcatcher to check for downloads for you. Keep reading.
3. Scheduling Downloads (optional)
![]() When you click on this button, you will be presented with a new window of settings for the scheduler. The first option is "enable scheduler" - if you'd like to use the scheduler immediately, you should check this box.
When you click on this button, you will be presented with a new window of settings for the scheduler. The first option is "enable scheduler" - if you'd like to use the scheduler immediately, you should check this box.
You can then decide when you would like the Pubcatcher to check for downloads. It can search at three chosen times of the day, or at regular intervals. If you choose to have your scheduler check for new episodes while you sleep, you may want to turn off the "play downloads right after they're downloaded" option in your preferences (under "file"), or risk being awoken at 4am by your favorite program.
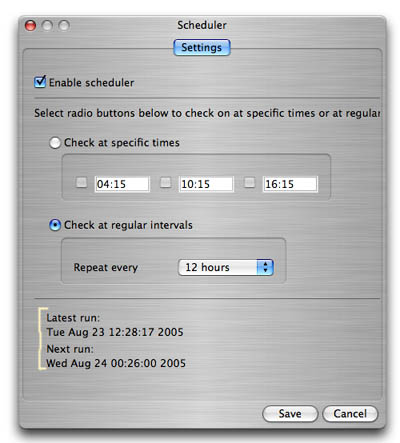
The bottom of the scheduler window (highlighted in this example) will tell you when you last searched, and when you are scheduled to search next.
4. The Feed Directory
The feed directory is a list of feeds, organized into various categories. You'll see a few folders when you first look at the directory. Click on the arrow next to the folder to view its contents. Double-click on the file to add a feed to your subscriptions.
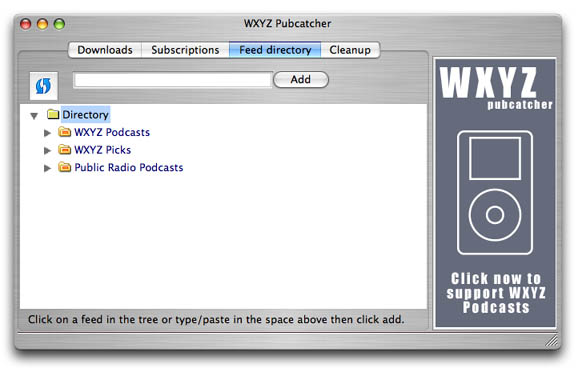
Each show is marked by an orange bar (![]() ). If this bar has a checkmark on it (
). If this bar has a checkmark on it (![]() ), you are subscribed to that feed.
), you are subscribed to that feed.
Here is a rundown of the basic folders in your feed directory:
Your Station's Podcasts
This is a folder of station's own local shows it makes available as podcasts. Some stations offer entire shows, some just segments. Check back frequently, stations are frequently adding feeds.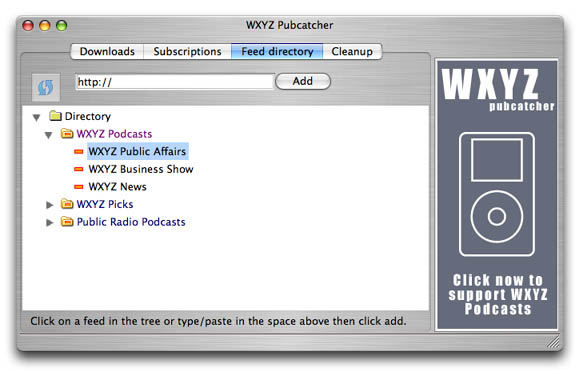
Your Station's Picks
This is a folder of shows your station recommends, a special feature of Pubcatcher. Your station can offer feeds from other stations, producers, or anything they think you might like. The source of each feed is usually listed in parentheses after its title, as well as how often a new episode will be available.
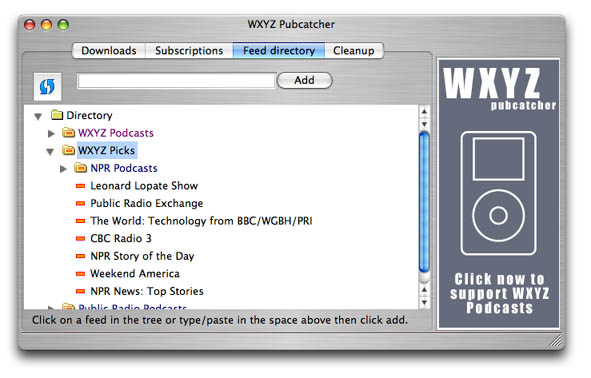
Public Radio Podcasts
This is a folder of all (or nearly all, we try to keep up) Public Radio shows available on feeds, split into multiple subcategories such as "comedy" or "news." To view the contents of each subcategory, click on the arrow by each folder.
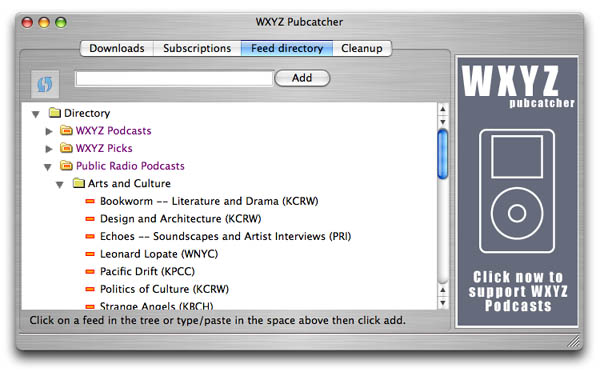
5. Clean up? What?
Use up all your space? Sick and tired of all those shows you've listened to a million times? A romance with one of your subscriptions gone sour?
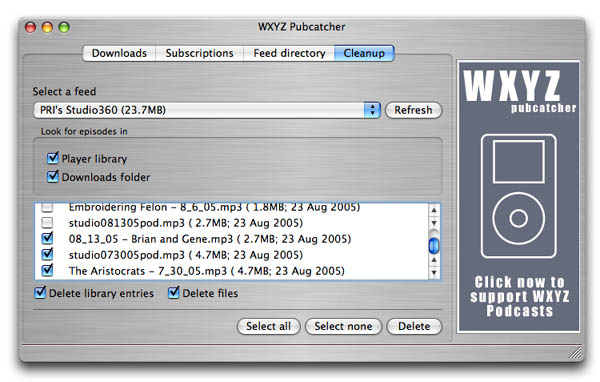
Click on the "cleanup" button on the top of the Pubcatcher to delete selected files from your downloads folder. Checking the "delete library entries" box will remove these files from your iTunes or other player; checking the "delete files" box will remove the MP3 from your computer. We recommend checking both boxes when cleaning up, but you may have reasons for wanting to do one without the other.
That's it.
Find, download, listen. Take what you want, and delete what you don't.
Consider yourself a Pubcatching expert.